Hi ha una gran varietat de tipus de comptes de correu electrònic que pot afegir a l'Outlook, com comptes Microsoft 365, Gmail, Yahoo, iCloud i Exchange.
Aquests passos són els mateixos en Outlook, tant si afegeix el primer compte de correu electrònic com si afegeix comptes de correu electrònic addicionals.
1. Seleccioneu Fitxer> Afegeix un compte.
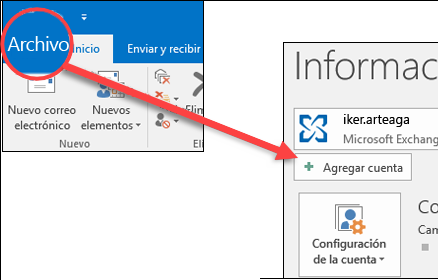
2. El que veurà després depèn de la seva versió d'Outlook.
Per Outlook per Microsoft 365 i Outlook 2016
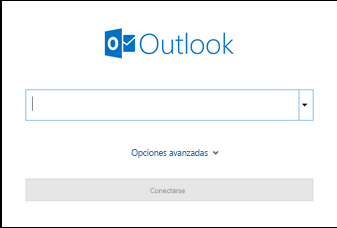
Escriu la teva adreça de correu electrònic i feu clic a Connectar.
Per Outlook 2013 i Outlook 2010
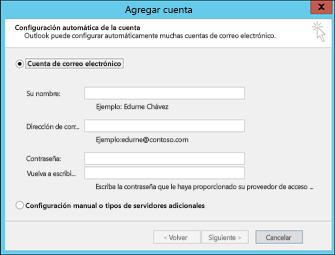
Escriu el teu nom, adreça de correu electrònic i contrasenya i, després, feu clic a Següent.
3. Si se li demana, torneu a escriure la contrasenya i, després, seleccioneu D'acord> Finalitza per començar a usar el seu compte de correu electrònic en Outlook.
Outlook no accepta la contrasenya
Si Outlook no accepta la contrasenya i està segur que fa servir la contrasenya correcta per al seu compte de correu electrònic, pot ser que tingui un compte de correu electrònic que necessita seguretat addicional.
Tots els comptes de Gmail, Yahoo, iCloud, Outlook.com i AOL fan servir l'autenticació en dues fases per ajudar a verificar que vostè és la persona que intenta obtenir accés al seu compte de correu electrònic.
Per afegir el seu compte de correu electrònic a l'Outlook, necessita una contrasenya d'aplicació. Es tracta d'una contrasenya diferent de la contrasenya normal de la seva compte de correu electrònic. Una manera de saber si necessita una contrasenya d'aplicació és si veu el següent missatge: El seu compte està configurada per autenticació de dos fases. Inicieu sessió amb la contrasenya d'aplicació.
Els passos per obtenir una clau d'aplicació són diferents per a cada proveïdor de correu electrònic. Seleccioni el seu proveïdor al menú desplegable per obtenir instruccions.
Té problemes per afegir la seva compte de correu electrònic? Utilitza la configuració avançada.
És possible que hagi de afegir la seva compte de correu electrònic manualment. Trieu un dels mètodes avançats següents:
Utilitza la configuració avançada per afegir un compte de correu POP o IMAP a l'Outlook per a Windows
Si necessita escriure valors específics en els noms dels servidors d'entrada i sortida, en els números de port o en la configuració de SSL, pot usar l'opció de configuració avançada d'Outlook. Podeu usar aquestes instruccions per afegir un compte POP o IMAP a l'Outlook.
1. Obriu l'Outlook i seleccioneu Fitxer> Afegeix un compte.
2. A la pantalla següent, escriviu la vostra adreça de correu electrònic, seleccioneu Opcions avançades. Després, activa la casella Permet-me configurar el meu compte manualment i seleccioneu Connecta.
3. Seleccioneu el tipus de compte. Quan necessiti usar aquesta opció, normalment seleccionarà IMAP.
4. La pantalla Configuració del compte hauria d'omplir automàticament amb la majoria de les opcions de compte necessàries. No obstant això, si necessita consultar la seva configuració, vegeu el tema Configuració de compte IMAP i POP. Escriu les opcions de configuració de servidor d'entrada i de sortida i, després, seleccioneu Següent.
5. Escriviu la contrasenya i després seleccioneu Connecta't.
Utilitza la configuració avançada per afegir un compte de correu electrònic MAPI de tercers a l'Outlook per a Windows
Si utilitzeu un proveïdor MAPI de tercers, descarregui i configuri l'aplicació de l'proveïdor de correu electrònic MAPI com suggereix l'empresa proveïdora.
1. Obriu l'Outlook i seleccioneu Fitxer> Afegeix un compte.
2. A la pantalla següent, escriviu la vostra adreça de correu electrònic, seleccioneu Opcions avançades, activa la casella Permeteu configurar el meu compte manualment i seleccioneu Connecta.
3. A la pantalla Configuració avançada, seleccioneu Altres.
4. A la pantalla D'altres, triï el tipus de servidor a què voleu connectar de la llista.
Nota: L'opció Altres i el tipus de compte que apareix sota només apareixeran si va instal·lar i va configurar correctament el proveïdor MAPI.
5. Feu clic a Connecta.
6. S'ha d'iniciar l'aplicació de proveïdor MAPI de tercers instal·lada al sistema.
7. Per finalitzar la configuració del compte, seguiu les instruccions de l'proveïdor MAPI.
